(포스팅 2022.07.18)

- 목차
기초지식
VFLAT 사진을 PC로 옮기기
nPDF를 이용하여 jpg파일 추출
왼쪽/오른쪽 페이지 분류
JpegCrops로 일괄 자르기
마치며
포스팅에 앞서, 북스캔 관련하여 아래의 내용을 반드시 숙지 바랍니다.
직접 구입하거나 합법적인 경로로 입수한 책을 소스로 하여, 생성물을 오직 본인만이 보관/사용해야 한다.
스마트폰으로 책을 스캔하기 위한, VFLAT 이라는 앱이 있습니다.
>>> http://vflat.com <<<
모바일 스캐너 | vFlat Scan
vFlat은 책, 문서, 메모 등 핸드폰으로 촬영한 이미지를 고화질 PDF 또는 JPG 이미지로 만들어주는 무료 스캐너 앱입니다.
www.vflat.com
저는 책을 촬영하여 PDF로 만들기 위한 시도를 많이 했었습니다. 이 앱을 사용하면서 더이상 디지털 카메라를 쓰지 않게 되었고, 페이지 굴곡 문제를 해결하기 위해 사용했던 많은 꼼수도 더이상 사용하지 않게 되었습니다. 개발자 분께 늘 감사드립니다.
'사람의 욕심이 끝이 없고 같은 실수를 반복한다'는 말이 있습니다. VFLAT을 사용하면서 빠르고 안정적으로 책PDF를 만들 수 있었지만, 안드로이드 탭의 좁은 디스플레이 공간에 해당PDF를 표시하자니 글자가 작아서 아쉬웠습니다.
지금은 추가편집을 하여 여백을 제거하였고, 아래와 같이 글자가 충분히 커진 PDF를 사용하고 있습니다.

본 포스팅에서는 여백을 제거하는 방법을 공유합니다.
기초지식
여백을 제거한다는 것은, 아래와 같이 책에서 본문을 제외한 부분을 제거하는 것을 의미합니다. 책 페이지에서 여백까지 촬영하여 PDF를 만들 경우 11인치 탭에서도 글자가 선명하지 않습니다. 가독성을 높이기 위해 필요한 절차입니다.

기본적인 순서는 다음과 같습니다.
- VFLAT으로 촬영한 사진을, 동일한 해상도의 jpeg 파일로 변환
- 변환된 파일에 페이지 번호 부여
- '왼쪽페이지/오른쪽페이지'로 파일을 모음
- 모은 파일의 여백을 일괄 제거
필요한 프로그램은 다음과 같습니다.
- nPDF (pdf를 분할하거나 합침)
- JpegCrops (여러 개의 파일을 일괄 편집)
VFLAT 사진을 PC로 옮기기
VFLAT 앱으로 촬영한 여러장의 페이지를 일괄 편집하려면 PC로 파일을 옮겨야 합니다. 여러 개의 이미지 파일을 일괄편집하려면 각각의 파일의 해상도가 동일해야 하는데, VFLAT에서 생성한 파일들은 해상도가 각각 다릅니다. 파일들을 동일한 해상도를 가지도록 하려면 아래의 절차를 수행해야 합니다.
- VFLAT에서 이미지들을 PDF로 변환
- PC 에서 nPDF 프로그램을 사용하여, pdf를 동일한 해상도의 이미지들로 변환
VFLAT에서 PDF 생성방법
아래의 순서로 작업하시면 됩니다.
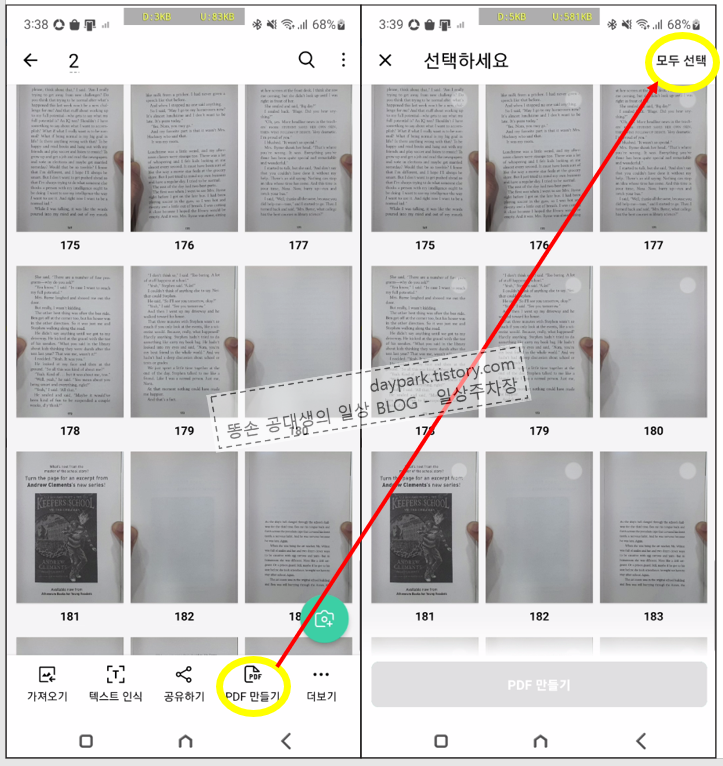
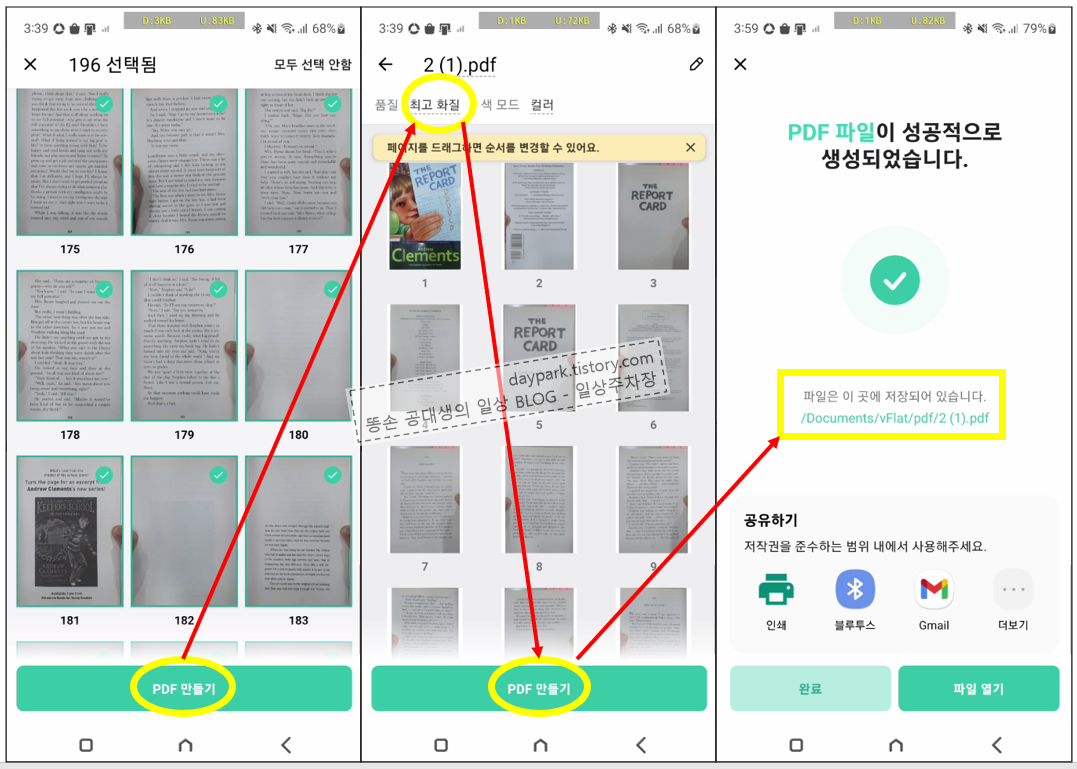
스마트폰을 PC에 연결하여, 생성된 PDF 파일을 PC로 복사합니다.

nPDF를 이용하여 jpg파일 추출
nPDF는 PDF파일을 만들거나, 분해하거나, 추출하는 등의 작업이 가능한 프리웨어입니다. 이 프로그램을 사용하여 pdf 파일에서 동일한 해상도의 이미지를 추출하고, 여백을 삭제한 후에 다시 합칠 것입니다.
아래의 링크를 클릭하여 nPDF 홈페이지에 진입한 후,
>>> http://iblogbox.com/npdf/ <<<
nPDF - 프린트를 PDF로 변환, 각종 PDF 도구,유틸(합치기,추출하기,암호화...)
nPDF는 윈도우 모든 프린터,인쇄 내용을 PDF로 변환하여 주는 오픈소스 프로그램입니다. nPDF 유틸,도구에는 PDF 파일 합치기,PDF 페이지 추출하기,PDF 파일에 암호걸기,PDF 파일을 이미지(png,jpg,bmp,tiff)
iblogbox.com
아래에 이미지를 눌러서 다운로드하고 설치하시면 됩니다.
설치가 완료되면, 프로그램을 열어서 다음의 순서대로 선택하여 PDF 로부터 파일을 추출합니다.
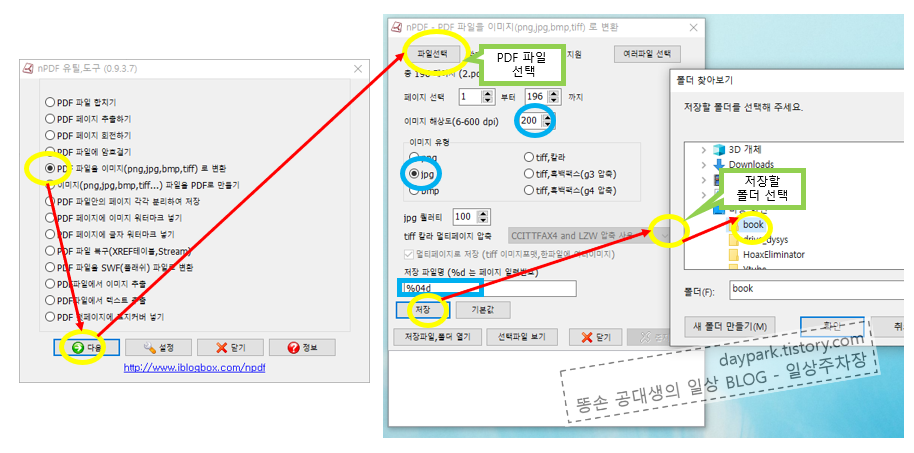
작업이 완료후의 캡쳐입니다. 파일들의 사진크기가 동일합니다.

여기까지 진행하셨으면, 추출된 이미지 파일들을 확인하여 누락되거나 불필요한 파일이 없는지 확인하시기 바랍니다.
왼쪽/오른쪽 페이지 분류
각 파일명의 이름을 페이지 번호와 일치시킵니다.
☞ 이 과정은 설명이 많이 필요하여 별도의 포스팅으로 정리할 예정입니다. 필요하실 경우 댓글을 달아주시면 포스팅을 빨리 하겠습니다.
파일명을 페이지 번호로 정리한 결과입니다.

예를 들어, P_041.jpg 파일은 책에서 41쪽입니다.
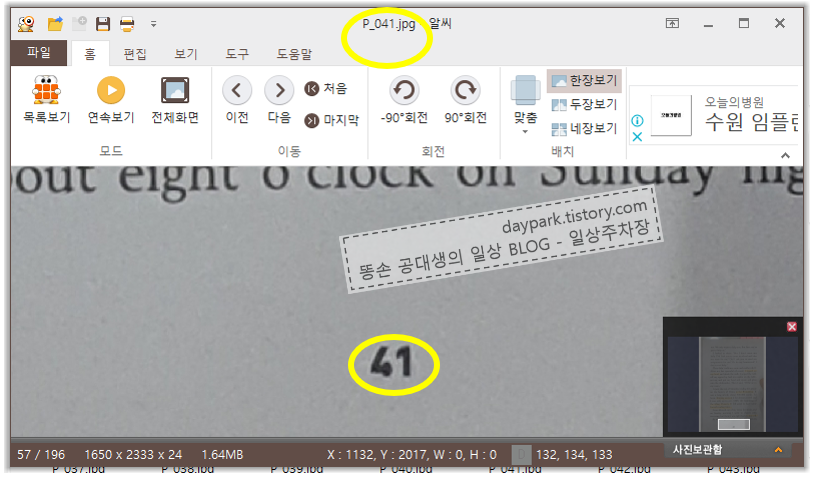
각각의 이미지 파일은, 책에서 왼쪽과 오른쪽 중 어느 쪽에 해당하느냐에 따라 여백의 위치가 다릅니다. 각 파일들을 왼쪽/오른쪽으로 분류합니다. 번거롭지만 작업시간을 단축시키기 위하여 꼭 필요한 조치입니다.
☞ 이 과정은 설명이 많이 필요하여 별도의 포스팅으로 정리할 예정입니다. 필요하실 경우 댓글을 달아주시면 포스팅을 빨리 하겠습니다.
아래는 왼쪽 페이지와 오른쪽 페이지가 별도의 폴더에 저장된 모습입니다.

JpegCrops로 일괄 자르기
JpegCrops는 다량의 jpg 파일을 일괄 Crop 하는 프로그램입니다. 군더더기 없이 단순하고 어려운 셋팅이 필요없어서 애용하고 있습니다. 사용이 편리합니다만 약간의 버그가 있습니다.
>>> JpegCrops 다운로드 링크 <<<
JPEGCrops - Download
Download Version 0.7.5 beta exe zip Translated to danish, english, finnish, german, polish, portuguese, galician and japanese. Partly translated to czech, dutch, french, hungarian and italian. April 5. 2006 New in 0.7.5 beta Feature: Added selection stor
ekot.dk
설치 후 처음 실행시키면 캐쉬를 늘리고 View를 Medium으로 바꾸어 줍니다. 한번만 셋팅하면 됩니다.
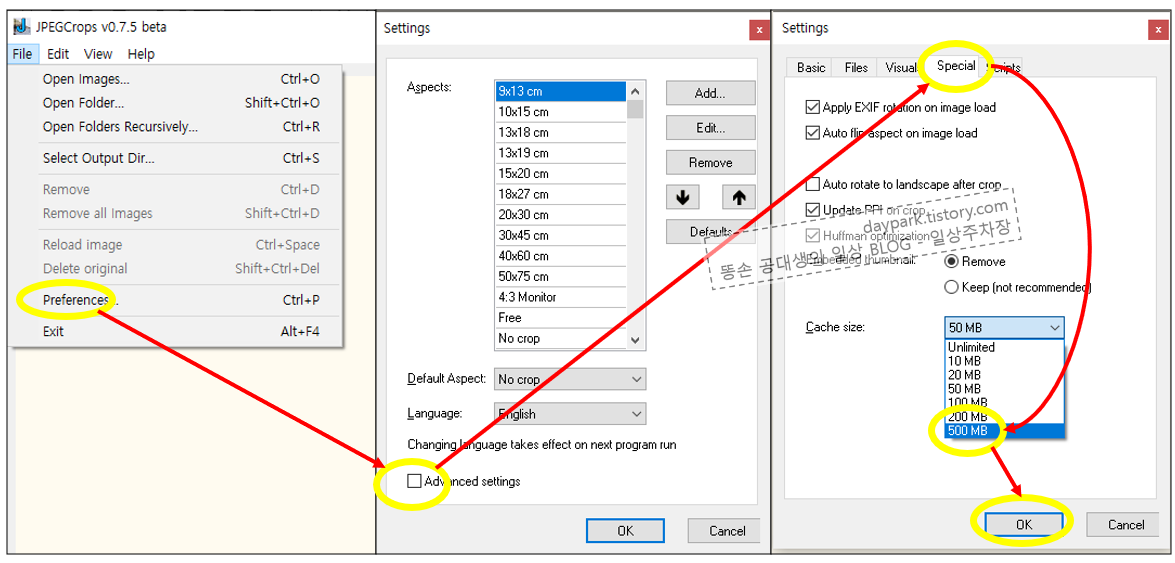
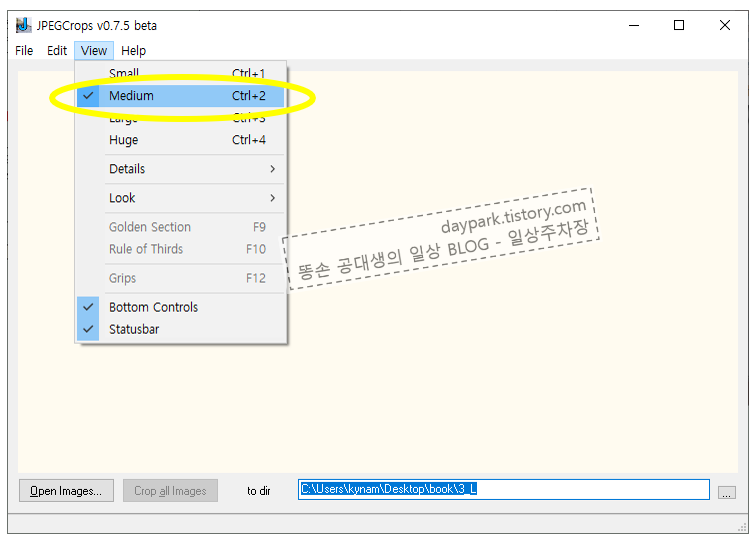
프로그램을 종료 후 다시 엽니다.
이제 아래의 순서대로 진행하시면 됩니다.
1. Crop 된 파일을 저장할 폴더를 생성합니다.
예를들면, 저의 폴더 구성은 아래와 같습니다.

2. JpegCrops의 'Crop후 저장할폴더'를 지정합니다.

3. Crop할 이미지들을 추가합니다. 오류가 발생하지 않을려면 100개 이하로 추가하시면 됩니다. [Open Images] 버튼을 사용해도 되고, 드래그앤 드롭도 가능합니다.

4. 'Edit → Syncronize Crops' 를 선택하고, Crop 비율을 'Free'로 합니다.

5. 이후 화면의 Crop 크기를 조절하면, 다른 모든 이미지의 Crop 크기가 동시에 바뀌는 것을 볼 수 있습니다. [방향키]로 Crop영역을 조금씩 조절하면서 [Enter]키를 눌러 Crop 을 합니다. 로딩한 파일 전부를 이런 방식으로 Crop 합니다.

여기까지의 과정을 모든 이미지파일에 반복하시면, 각 페이지들의 여백을 제거한 jpg 파일을 얻을 수 있습니다. 한번 영역을 설정하면, 이후 영역의 큰 변동 없이 [Enter]만 눌러 Crop을 할 수 있습니다.

마치며
여기까지 '책스캔한 이미지파일에서 여백 없애기'를 설명하였습니다. 긴 과정을 따라하시느라 수고하셨습니다. 궁금한 점은 댓글 주세요.
다음 포스팅은 '이미지파일을 탭에서 보기 좋게 일괄편집하고 pdf 만들기'를 하려 합니다.

언제나 감사드립니다.
'DIY > 북스캔' 카테고리의 다른 글
| 북스캔시 왼쪽 오른쪽 파일 분리하기 (0) | 2022.07.22 |
|---|---|
| 북스캔시 파일이름을 페이지이름으로 수정하는 방법 (0) | 2022.07.22 |
| 북스캔 시 흐리게 나오는 경우 (초점 문제) (0) | 2022.07.22 |
| 책 스캔 후 일괄편집하고 PDF 만들기 (0) | 2022.07.20 |
| 스마트폰으로 책 스캔 방법 (0) | 2022.07.18 |




