(포스팅 2022.07.18)

- 목차
저작권 유의점
준비물 체크
촬영 방법
마치며
저는 도서관에서 책을 자주 빌립니다. 시간여유가 생기면 도서관도 자주 가는 편이고, 괜찮은 책을 만나면 바로 빌려서 2~3일 내에 읽고 반납하는 경우가 많습니다. 이렇게 책을 읽다 보면 두고두고 소유하고 싶지만 절판된 책을 만나게 되는데요, 이런 경우가 많아서 책을 한장한장 일일이 촬영하여 pdf로 보관하고 있습니다.
본 포스팅에서는 '책을 휴대폰으로 촬영하여 PDF로 변환하는 방법'을 설명드리겠습니다.
저작권 유의점
가장 중요한 이슈는 저작권에 저촉되지 않는가 입니다. 책을 PDF로 저장할때 저작권 문제가 발생하지 않으려면 다음을 주의하셔야 합니다. 이 정보는 제가 아는 한에서 설명드린 것일 뿐, 책임은 지지 않습니다. 언제든지 규정은 더 까다로와질 수 있으니 주의하시기 바랍니다. 책 가격 수십배의 합의금을 지불하시거나 쇠고랑을 차실 수 있습니다.
1. 책을 입수한 경로가 합법이어야 합니다.
- 직접 구입하여 보관중인 책 → OK
- 도서관 같은 공공장소에서 대여한 책 → OK
- 타인으로부터 잠시 빌린 책 → No
2. 생성한 PDF를 타인에게 복사/대여 해서는 안됩니다.
- 인터넷에 업로드 → No
- 친구/가족에게 공유 → No
- 어떤 방법이건 타인이 그 PDF를 보면 → No
정리하면,
직접 구입하거나 합법적인 경로로 입수한 책을 소스로 하여, 생성물을 오직 본인만이 보관/사용해야 한다.
준비물 체크
필요한 준비물은 다음과 같습니다.
- FHD(1920x1080)급 이상의 카메라 센서가 내장된 스마트폰
- VFLAT 앱을 다운로드받으세요 (안드로이드/아이폰 모두 가능)
- 스마트폰을 고정시키기 위한 탁자와 유리판
- 휴대폰 촬영 버튼을 누르기 위한 OTG 키보드 or 블루투스 키보드 or 블루투스 촬영버튼 or 노트북
- 책과 바닥을 구분하기 위한 단색 보드
스마트폰은 제 기준으로 갤럭시S8 정도면 됩니다.
아래와 같이 배치를 할 것입니다.
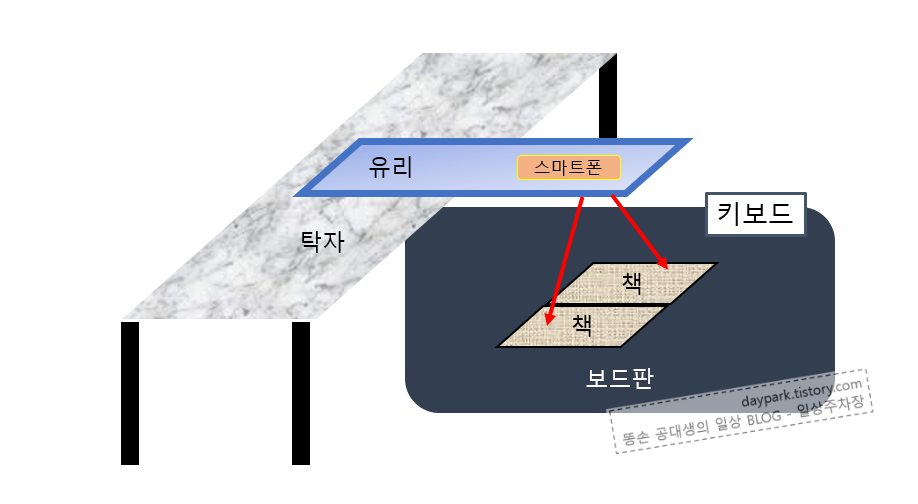
촬영 방법
아래의 이미지를 보면서 설명하겠습니다.
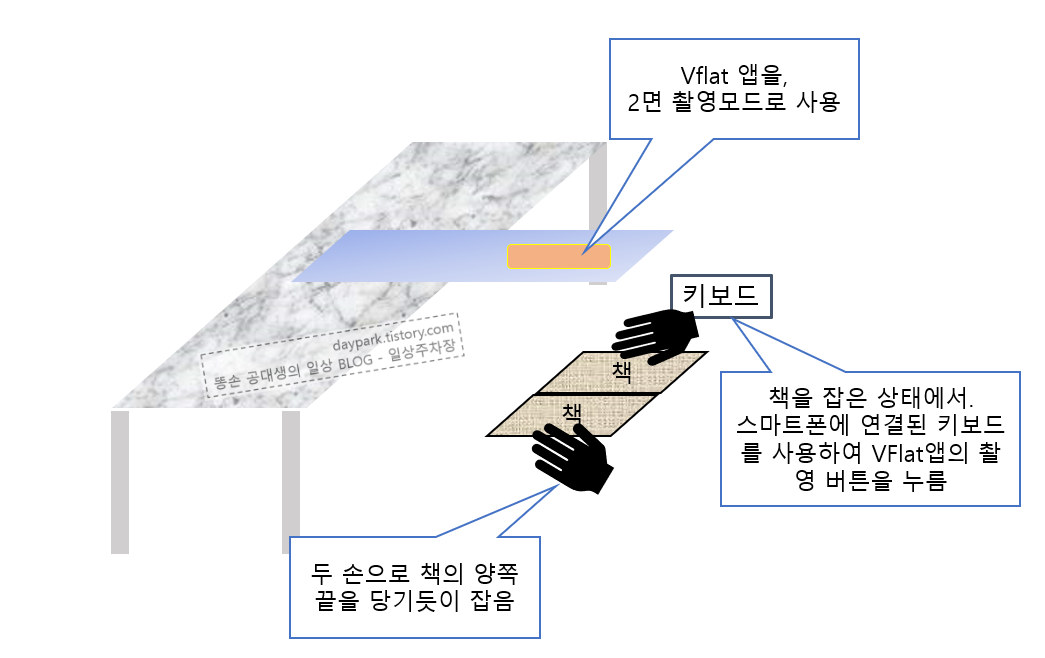
스마트폰은 촬영모드인 상태에서, 책이 가능한 평평하게 되도록 양쪽으로 당기면서 촬영 버튼을 누르시면 됩니다. 한번 촬영한 후에는 그 상태를 유지하면서 계속 '페이지 한장 넘기고 촬영하기'를 반복합니다.
실체 촬영 장면은 아래와 같습니다.

이런 방법으로 책을 처음페이지부터 끝페이지까지 촬영합니다. 이렇게 촬영하여 VFlat 프로그램으로 바로 PDF로 만들 수 는 있습니다.
촬영에 필요한 추가정보들은 추후에 포스팅할 예정입니다. 댓글로 문의주시면 빠르게 포스팅을 하겠습니다.
- 책과 폰과의 거리
- 각 페이지를 넘길때마다 책의 위치 조정 방법
- 조명의 반사광 문제
- 2 page 씩 촬영시, 책의 앞면과 뒷면을 촬영하는 방법
- 키보드를 누를 때마다 촬영버튼이 눌리게 하는 방법
마치며
여기까지만 진행하셔도 일단 한권의 PDF를 만들 수 있습니다. 처음 셋팅하기가 어렵지만, 촬영을 시작하면 3~4초마다 2페이지씩를 촬영할 수 있습니다.
다만 이 PDF는 아이패드나 갤탭에 넣고 다니기는 부족합니다. 용량도 지나치게 크고, 패드의 디스플레이 영역이 생각보다 작아서, 글자가 작아서 보기 힘듭니다.
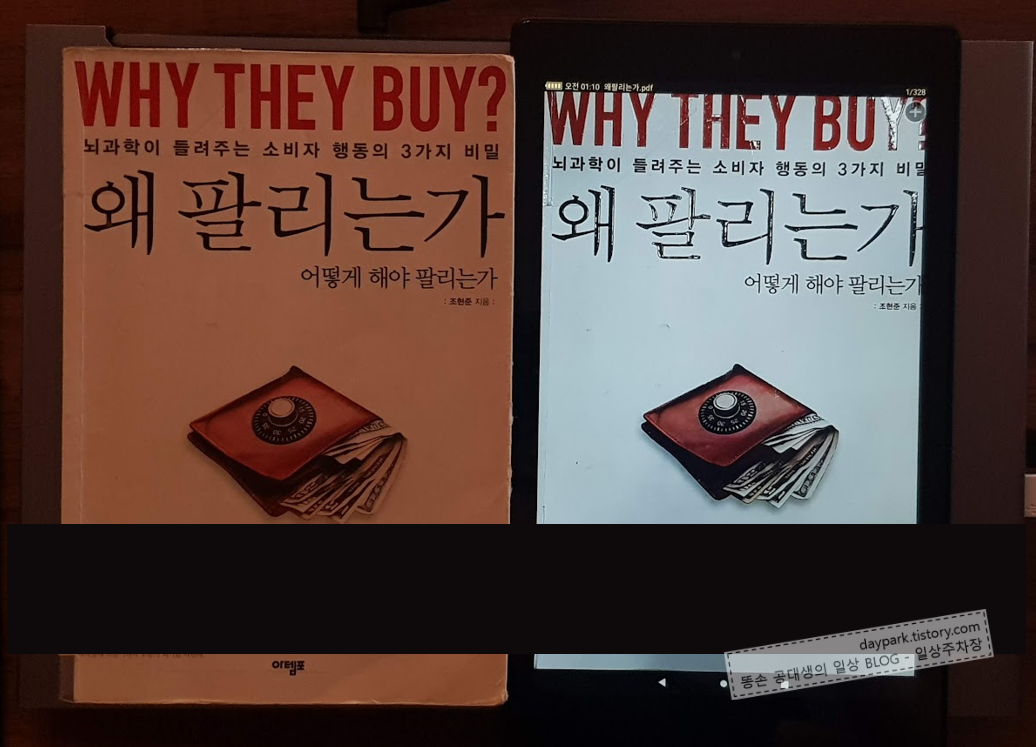
다음 포스팅에선 아래와 같이 책의 여백을 제거하여 디스플레이에 꽉 차게 보이도록 하는 방법에 대해 알려드리겠습니다.
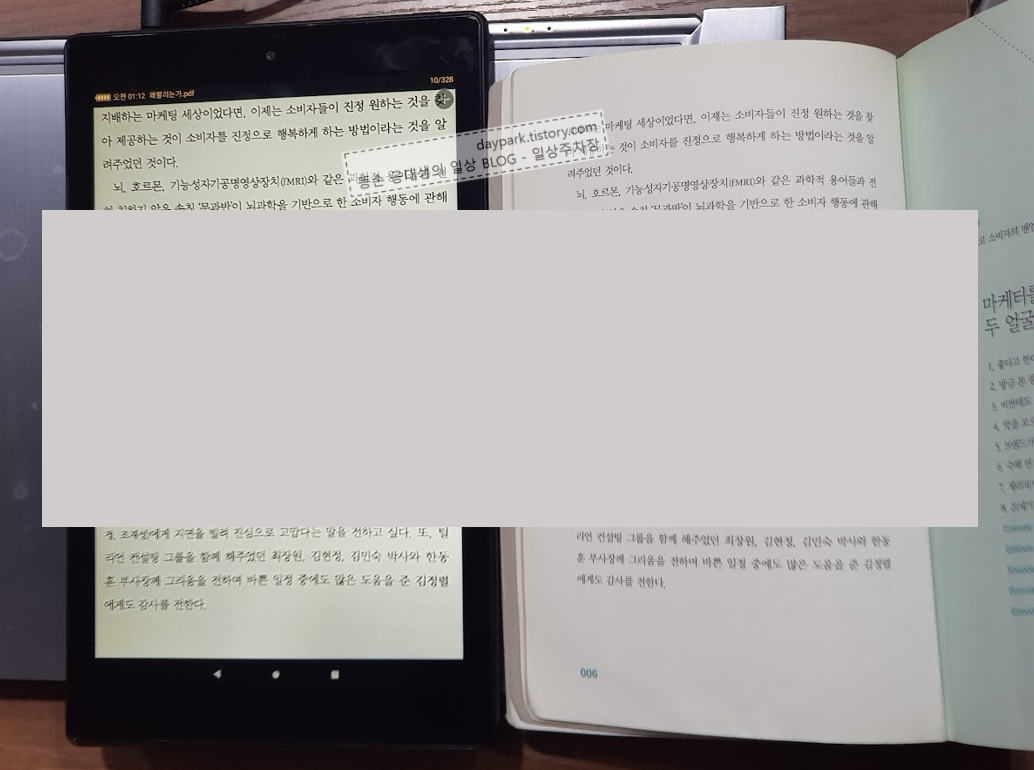
언제나 감사드립니다.
'DIY > 북스캔' 카테고리의 다른 글
| 북스캔시 왼쪽 오른쪽 파일 분리하기 (0) | 2022.07.22 |
|---|---|
| 북스캔시 파일이름을 페이지이름으로 수정하는 방법 (0) | 2022.07.22 |
| 북스캔 시 흐리게 나오는 경우 (초점 문제) (0) | 2022.07.22 |
| 책 스캔 후 일괄편집하고 PDF 만들기 (0) | 2022.07.20 |
| 책 스캔 후 여백 제거 방법 (0) | 2022.07.18 |



